How to Download Drive for Windows: A Complete Guide
Google Drive is one of the most popular cloud storage services in the world, with over 2 billion monthly active users. It lets you store, share, and collaborate on files from any device, including your Windows PC. But how do you download Drive for Windows and use it effectively? In this article, we’ll show you how to do that, as well as some of the best features, pricing, and alternatives of Google Drive.
What Is Google Drive and Why Use It?
Google Drive is a cloud-based file storage platform that allows you to store, share, and collaborate on files from your mobile device, tablet, or computer. It’s part of Google’s G Suite, which also includes Gmail, Google Docs, Google Sheets, Google Slides, and more.
There are many reasons to use Google Drive, such as:
- You get 15 GB of free storage for all your files, including photos, documents, music, and more.
- You can access your files from any device, as long as you have an internet connection.
- You can seamlessly integrate with Google Docs, Sheets, Slides, and other Google apps.
- You can collaborate on files with others in real time.
- You can open and edit over 100 types of files within Drive, without installing any software.
- You can keep your files safe and secure with encryption and backup.
Google Drive Features
Google Drive has many features that make it a powerful and convenient cloud storage service. Here are some of the most notable ones:
- Quick Access: This feature uses Google’s AI to predict and surface the files that are most important for you in real time. It helps you find the files you need faster and easier.
- Drive Search Chips: This feature helps you refine your search results by using filters such as file type, owner, date modified, and more. It helps you narrow down your search and find exactly what you’re looking for.
- Google Photos: This feature lets you store your photos in Drive and see them come to life with Google Photos. You can get expertly edited photos, animations, movies, and more.
- Chromebooks: This feature lets you use Google Drive as your built-in storage on Chromebooks. You get 100 GB of free storage for two years with most new Chromebooks.
- Drive Apps: This feature lets you use over 100 third-party apps that integrate with Drive. You can edit your profile photo, create a mind map, draw a diagram, and more.
Google Drive Pricing
Google Drive offers 15 GB of free storage for all your files. However, if you need more space, you can upgrade to a paid plan. Here are the available plans:
| Plan | Storage | Price |
|---|---|---|
| Basic | 100 GB | $1.99/month or $19.99/year |
| Standard | 200 GB | $2.99/month or $29.99/year |
| Premium | 2 TB | $9.99/month or $99.99/year |
| Enterprise | 10 TB or more | Contact Google for pricing |
You can also get more storage by joining Google One, which is a subscription service that gives you access to more Google products, such as Google Play, YouTube, and Gmail. You also get benefits such as family sharing, expert support, and discounts.
How to Download and Install Google Drive for Windows
If you want to use Google Drive on your Windows PC, you need to download and install the Drive for Desktop app. This app lets you sync your files between your computer and the cloud, so you can access them from anywhere. Here are the steps to download and install Google Drive for Windows:
Step 1: Go to the Google Drive Website
Open your web browser and go to https://www.google.com/drive/. This is the official website of Google Drive, where you can learn more about the service and its features.
Step 2: Choose Your Plan and Sign In
If you already have a Google account, you can sign in with your email and password. If you don’t have one, you can create one for free by clicking on “Create account”. You can also choose your plan from the options available, depending on how much storage you need.
Step 3: Download the Drive for Desktop App
Once you sign in, you’ll see a button that says “Download”. Click on it and follow the instructions to download the Drive for Desktop app. The app is compatible with Windows 7 and up, and it requires at least 1 GB of RAM and 1 GB of hard disk space.
Step 4: Run the Installer and Sign In Again
After the download is complete, run the installer file and follow the steps to install the app on your computer. You may need to grant some permissions and accept some terms and conditions. Once the installation is done, launch the app and sign in again with your Google account.
Step 5: Choose Your Sync Settings and Start Using Drive
The app will ask you to choose your sync settings, which determine how your files are synced between your computer and the cloud. You can choose to sync all your files or only specific folders. You can also choose to sync only when you’re online or offline. You can change these settings later from the app’s preferences.
Congratulations! You have successfully downloaded and installed Google Drive for Windows. You can now start using it to store, share, and collaborate on files.
How to Use Google Drive for Windows
Google Drive for Windows is easy to use once you get familiar with its interface and features. Here are some of the basic things you can do with it:
Access Your Files from the File Explorer or the System Tray
You can access your files from the File Explorer or the System Tray on your computer. The File Explorer shows a folder called “Google Drive”, which contains all your synced files. You can open, edit, delete, or move them as you would with any other file on your computer.
The System Tray shows an icon that looks like a cloud with a blue checkmark. This icon indicates the status of your sync process. You can click on it to see more details, such as how much storage space you have left, how many files are syncing, and any errors or warnings. You can also pause or resume the sync from here.
Open and Edit Files with Google Apps or Other Programs
You can open and edit your files with Google Apps or other programs on your computer. For example, you can open a Word document with Google Docs, or a PDF file with Adobe Reader. You can also use other programs that are compatible with Drive, such as Microsoft Office or Photoshop.
To open a file with Google Apps, right-click on it and select “Open with” > “Google Docs” (or Sheets or Slides). This will open the file in a new tab in your web browser, where you can edit it online. Any changes you make will be saved automatically to Drive.
To open a file with another program, double-click on it or right-click on it and select “Open”. This will open the file in the default program associated with its file type. Any changes you make will be synced back to Drive. You can also choose to open a file with a different program by right-clicking on it and selecting “Open with” > “Choose another app”.
Share and Collaborate on Files with Others
You can share and collaborate on files with others using Google Drive for Windows. You can invite people to view, comment, or edit your files, or you can create a link that anyone can access. You can also see who has access to your files and manage their permissions.
To share a file with others, right-click on it and select “Share”. This will open a window where you can enter the email addresses of the people you want to share with, or copy the link to the file. You can also choose the level of access you want to give them, such as “Viewer”, “Commenter”, or “Editor”. You can also add a message or change the sharing settings from here.
To collaborate on a file with others, open it with Google Apps and use the features such as chat, comments, suggestions, and version history. You can communicate with your collaborators in real time, leave feedback, make changes, and track the progress of your work.
Manage Your Storage Space and Preferences
You can manage your storage space and preferences using Google Drive for Windows. You can see how much space you have left, delete unwanted files, buy more storage, and change your sync settings.
To see how much space you have left, click on the System Tray icon and hover over the pie chart that shows your storage usage. You can also click on “View online” to see more details on the web.
To delete unwanted files, right-click on them and select “Remove”. This will move them to the trash folder in Drive, where they will stay for 30 days before being permanently deleted. You can also empty the trash folder manually by right-clicking on it and selecting “Empty trash”.
To buy more storage, click on the System Tray icon and select “Upgrade storage”. This will take you to the Google One website, where you can choose your plan and pay with your credit card or PayPal.
To change your sync settings, click on the System Tray icon and select “Preferences”. This will open a window where you can choose which folders to sync, how to handle file deletions, how to use network bandwidth, and more.
Google Drive Alternatives for Windows
Google Drive is not the only cloud storage service available for Windows users. There are many other options that offer different features, pricing, and security. Here are some of the most popular ones:
OneDrive
OneDrive is Microsoft’s cloud storage service that comes pre-installed with Windows 10. It offers 5 GB of free storage and integrates with Microsoft Office 365. It also has features such as Files On-Demand, Personal Vault, and Family Safety.
pCloud
pCloud is a cloud storage service that offers 10 GB of free storage and a lifetime subscription option. It has features such as pCloud Crypto, pCloud Rewind, pCloud Transfer, and pCloud Backup.
Sync.com
Sync.com is a cloud storage service that offers 5 GB of free storage and a zero-knowledge encryption system. It has features such as Sync Vault, Sync Folder, File Requests, and File Sharing.
Conclusion
Google Drive is a great cloud storage service that lets you store, share, and collaborate on files from any device, including your Windows PC. To use it on your computer, you need to download and install the Drive for Desktop app, which lets you sync your files between your computer and the cloud. You can also use Google Drive’s features such as Quick Access, Drive Search Chips, Google Photos, Chromebooks, and Drive Apps. However, if you’re looking for alternatives to Google Drive for Windows, you can try OneDrive, pCloud, or Sync.com.
FAQs
- Q: How do I uninstall Google Drive for Windows?
- A: To uninstall Google Drive for Windows, go to Control Panel > Programs > Programs and Features > Google Drive > Uninstall. Follow the instructions to remove the app from your computer.
- Q: How do I update Google Drive for Windows?
- A: To update Google Drive for Windows, click on the System Tray icon and select “About”. If there is an update available, you’ll see a button that says “Update”. Click on it and follow the instructions to install the latest version of the app.
- Q: How do I backup my files to Google Drive for Windows?
- A: To backup your files to Google Drive for Windows, you can use the Backup and Sync feature, which lets you choose which folders on your computer to sync with Drive. You can also use the pCloud Backup feature, which lets you backup your files to pCloud without using any local storage space.
- Q: How do I restore my files from Google Drive for Windows?
- A: To restore your files from Google Drive for Windows, you can use the Google Drive website or the File Explorer. You can also use the pCloud Rewind feature, which lets you restore your files to a previous version or date.
- Q: How do I sync my files between Google Drive for Windows and other devices?
- A: To sync your files between Google Drive for Windows and other devices, you need to install the Drive app on your other devices, such as your smartphone or tablet. You can also access your files from any web browser by going to https://drive.google.com/.
bc1a9a207d

 by erufio
by erufio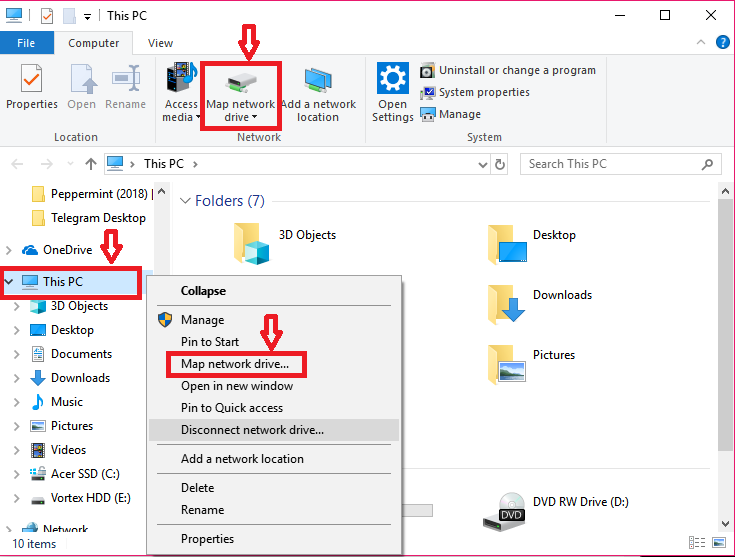
Leave a Reply